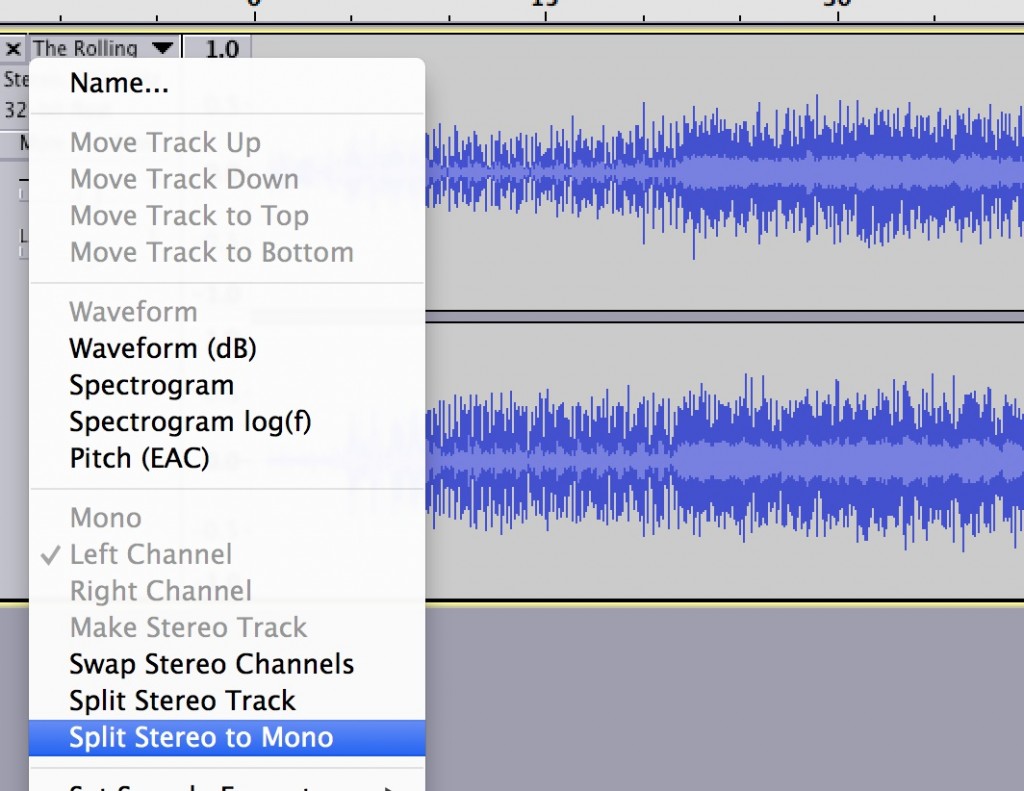This may not be eminently useful, but illustrates how I scratch my curiosity itch with a bit of serendipity. And How I learn more from trying stuff than just retweeting it. Today I was looking for some tutorial resources for The You Show and found a great collection of Audacity tutorials at a site called WonderHowTo (this alone looks interesting, they have entire interest areas organized into “Worlds”).
The first tutorial I watched was a bit meh, it was one of those screen casts where they just show stuff with a highlight bubble. I could live with that, but it had a lot of fumbling around, and I find it distracting when you can tell the screencast was done as a one off.
So I started looking at the sidebar and found what looked interesting How to Remove vocals from songs using Audacity. It was short, and I figured… why not give it a try.
I flopped a bit thinking of a song to try, and for almost random reason chose the Rolling Stones Sympathy for the Devil (found in YouTube). This is a method for the video unit, but after trying many of the tools, I now always use SaveFrom.net as atool to download YouTube videos.
So here is a trick on importing files into Audacity– you do not have to convert an mp4 video, after doing File -> Import you can just select the video, and Audacity just brings in the audio (Garage Band does this too).
So I have this song in Audacity; I just need a sample, so I select and delete everything after the first chorus (“who who”)
On the left side next to the name of the song, from the drop down menu select “Split Stereo to Mono”. The original track has left and right channels of sound, as mixed by the sound engineers. We want to separate these into two separate audio tracks so we can manipulate just one.
Now click in the second track and drag to select the entire track (just like selecting text).
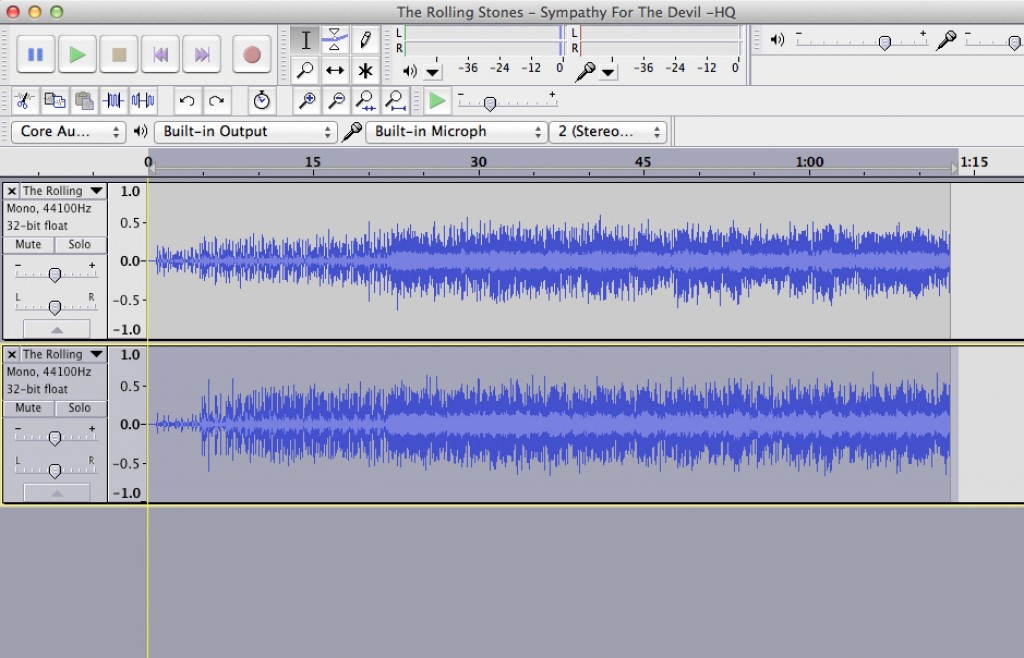
Now go to the Effects menu and select Invert.
That’s it- listen to this
It’s not completely removed, but it’s almost gone. And it was about 3 steps.
What is it doing? Well if I understand right, since stereo music is meant to give a full space, you might hear musical instruments louder in one channel than the other, e.g. the bass might be favored in the left and maybe the guitar and keyboard in the right. It gives a sense of space like you were in the room where it was recorded.
Vocals, however are generally kept even, panned equally. When you do invert, if you zoom on close, you are flipping the wave- everything that is a trough is made a valley, and vice versa:
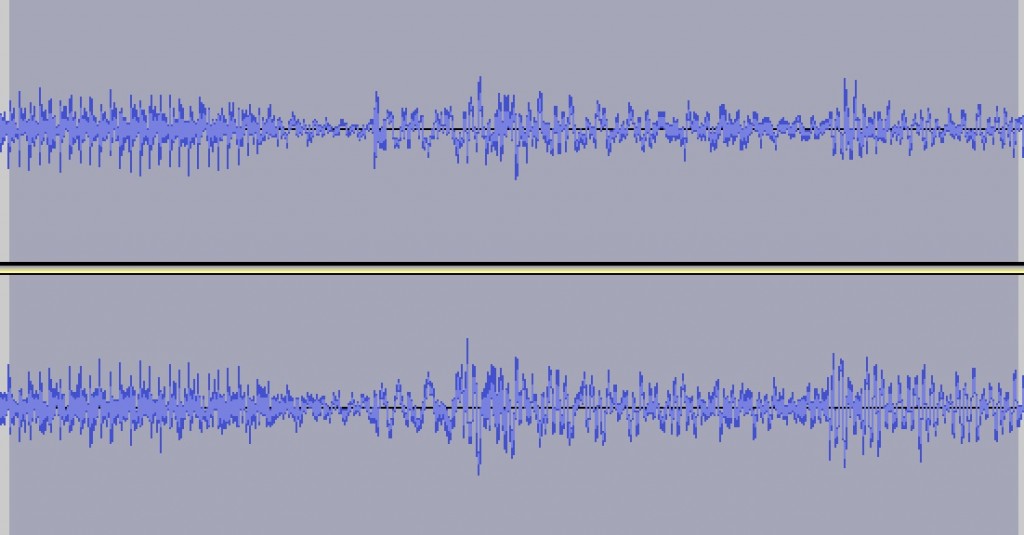
By stacking the original and inverted track together, the effect is to almost cancel out the vocals.
How might you use this? It could be handy to have just the instruments of a song to use as a background music track, this way the vocals will not interfere as much with your main dialogue. Although you can hear Mick Jagger a bit, if you dropped the levels of this audio track, he would be inaudible, and it would leave a rhythmic background track.
So it is pretty easy to do by doing a little editing.
I should tell you there is actually a built in effect in Audacity to do this (Effect -> Vocal Removal (center panned vocals). I could not tell a huge difference, but there is some pride and knowledge gained in doing an edit like this by hand rather than using the shortcut.